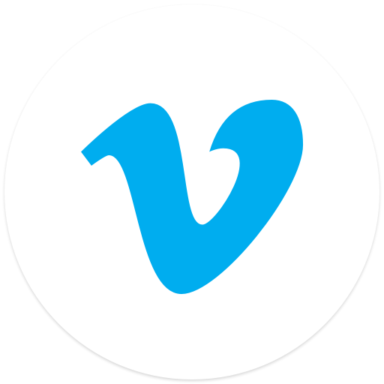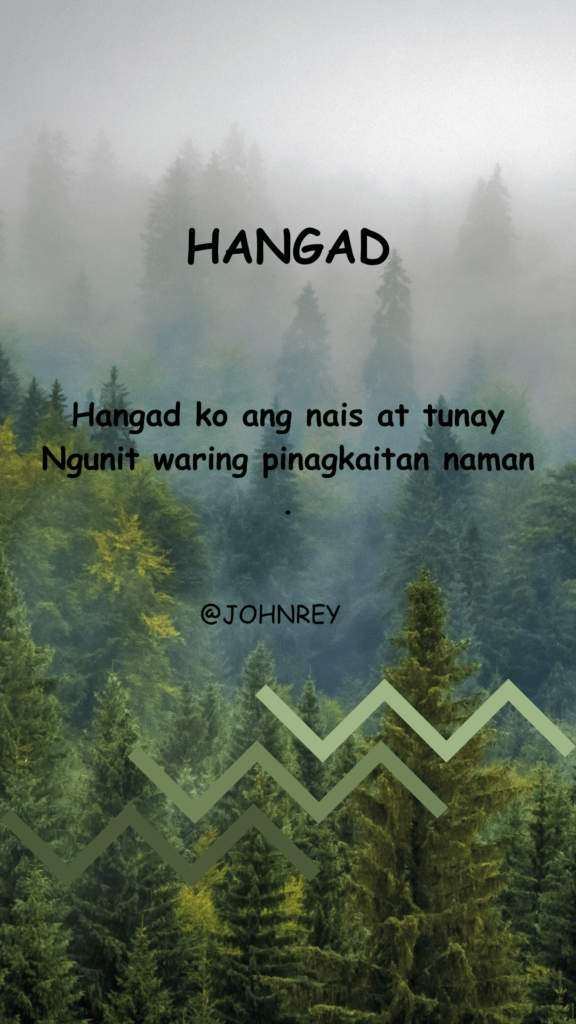En este tutorial para Photoshop aprenderemos algunas buenas técnicas con las cuales conseguir este interesante efecto para un anuncio publicitario ó para lo que quieras. Más importante que el resultado final es el proceso que realizamos para llevar a buen puerto el tutorial, y en este caso veremos algunas técnicas básicas como la transformación en perspectiva de una capa ó otras más avanzadas entre las que destacan el recorte secuencial de una imagen para conseguir un efecto 3D en una imagen plana.
Imagen final:
Esta es la imagen final que vamos a crear:

Paso 1:
Abre un nuevo documento 1000px de ancho y 600px de alto. A continuación, pega una imagen de un ordenador portátil en el documento. Crear una nueva capa conjunto denominada ‘ordenador portátil’ y pon la capa que contiene la imagen de ‘ordenador portátil’ en este conjunto de capas.

Paso 2:
Ahora quiero crear un punto de fuga para la pantalla de la ordenador portátil. Vamos a crear manualmente un punto de falsa fuga.
Seleccione la parte de pantalla de su ordenador portátil usando la herramienta Lazo. A continuación, copie la selección, cree un nuevo documento de Photoshop, y pegar en el la selección. Ir al tamaño de la imagen de la imagen> y doble sea cual sea su tamaño de la imagen es. En este caso la pantalla original era de 204px de ancho, por lo que simplemente se duplicó este de 408px.
A continuación, pega en el documento original la pantalla seleccionada anteriormente.

Paso 3:
Ahora selecciona la herramienta de línea y un color brillante para trazar líneas en cada esquina de la pantalla grande a través de la esquina de la pantalla original. Haga esto con cada esquina de la pantalla del portátil, hasta que haya algo como la imagen de abajo:

Paso 4:
Ahora duplicar la pantalla de su ordenador portátil más grande y seleccione Edición> Transformación libre. Luego, en el menú en la parte superior de la pantalla (vea el diagrama a continuación) cambiar la W (ancho) y H (altura) los porcentajes del 100% al 90%.

Trasladar esta imagen redimensionada para que coincida con las líneas de perspectiva que creó anteriormente. Asegúrese de colocar la capa de pantalla al tamaño de detrás de la capa más grande de la pantalla, pero por encima de la capa original de las fotos del portátil.
Repita este proceso de duplicación / cambiar el tamaño / la alineación con los porcentajes de cambio de tamaño del 80%, 70% y el 60% de su capa de pantalla grande. Recuerde que su ordenador portátil original es del 50% de la pantalla grande.
Así es como su imagen debe ser después de haber creado esta nueva pantalla y de la correcta alineación de las distintas pantallas:

Paso 5:
Ahora crear una nueva capa llamada “configurar la foto ” ‘. Pegar la imagen que desea manipular. Visualizar la cuadrícula de Photoshop sobre la imagen y luego utilizar la herramienta Transformación libre para cambiar el tamaño de su fotografía para que encaje perfectamente en las cuadrículas. Asegúrese de que la foto se inscribe en un número par de cuadrículas para su altura y anchura. En este ejemplo se cambia el tamaño de la foto que es de 8 cuadrículas de ancho y 6.

Paso 6:
Ahora duplicar su capa de la foto. Asegúrese de ocultar la capa duplicada y volver a su original. Seleccione la herramienta Marco columna única de su paleta de selección (que está en el rectángulo y elípticas de la herramienta de marco). Usa de la cuadrícula, haga clic en la línea de la cuadrícula, que marca el punto central de la imagen y eliminar una columna central con 1px. A continuación, cambie a la fila única con la herramienta de marco y hacer lo mismo para borrar una línea 1px a través del centro de la imagen. Necesitas que estas líneas sean un poco más grandes que 1px sin embargo, con su herramienta de varita mágica haga clic en algún lugar fuera de la imagen fotográfica.Esto seleccionará toda el área que rodea a la foto. Luego ir a Selección> Modificar> Expandir y ampliar la selección 3px. Después haga clic en eliminar para lograr un efecto similar a la imagen a continuación:

Paso 7:
Ahora ocultar todas sus pantallas de ordenador portátil duplicadas, excepto el más pequeño (el que es del 60% de tamaño que sus mayores). Con su capa de la foto seleccionada (la que acaba de cortar con la cuadricula) ir a Edición> Transformar> Distorsionar y distorsionar la foto para que se ajuste exactamente sobre esta imagen portátil más pequeño de la pantalla.Para que encaje bien usted tiene que reducir la opacidad de la capa para permitir que la pantalla inferior se muestre por abajo. La imagen de abajo muestra la capa de la foto transformada en el 57% de opacidad, dejando un poco de la pantalla inferior para mostrar a través. Asegúrese de mover esta capa de la foto debajo de la siguiente capa más grande la pantalla del portátil, por lo que se cubre sobre todo por ella.

Paso 8:
Ahora regresa a su capa de la foto original. Duplicar otra vez, y utilizando la misma técnica que antes con los de una hilera / columna de herramientas de marco se corta en cuadrados de 2×2 utilizando la red. A medida que la imagen es de 8 casillas de ancho y 6 de alto, esto se traducirá en 12 cuadrados cada 4 cuadrantes de tamaño. Una vez más, utilice la herramienta varita mágica para seleccionar el área alrededor de la foto y las líneas de corte a través de él, a continuación, expanda su selección 3px y borre el mensaje. A continuación, utilice la herramienta de distorsión de transformación para adaptar su nueva imagen a la pantalla del portátil más pequeña. Recuerda de nuevo, para mover esta capa de fotos detrás de la próxima capa más grande la pantalla del portátil. La imagen de abajo muestra el resultado de esto, con la capa de la foto de nuevo en el 57% que me permita encajar muy bien a la imagen de la pantalla debajo.

Paso 9:
Ahora repita estos pasos, pero haciendo sus cortes la mitad del tamaño cada vez. Así, utilizando la red, que luego será 1X1, 1/2X1/2, 1/4X1/4. Para cortar la foto en la red de 1/2 y 1/4 piezas cuadradas. Otro consejo es duplicar la foto después de cortar las estancias, ya que esto le ahorrará tener que repetir el proceso de corte desde el principio cada vez.

Paso 10:
Aquí está la misma imagen pero con todos los duplicados portátiles capas de la imagen de la pantalla oculta y toda capa de la foto es con el 100% de opacidad.

Paso 11:
Ahora es la parte de tiempo. Ocultar todas las capas de fotos a excepción de la capa más pequeña foto. Utiliza tu varita mágica conjunto de herramientas a 255 de tolerancia para seleccionar todo y eliminarlos para dejar un efecto de tablero de ajedrez. Para ello sólo tiene que eliminar los trozos que no quiera, asegurándose de dejar una parte de la imagen que quede entre cada dos que se elimina. A continuación, pasar a la siguiente columna y repetir, deben ser eliminados en diagonal el uno del otro. La imagen de abajo muestra las diferentes etapas para hacer esto con cada por separado:

Paso 12:
Usted todavía debe tener su capa de la foto original, ya que se duplicó cerca del inicio del tutorial. Duplica la capa de nuevo, y mueve de modo que pase a ser la primera capa por encima de la capa de imagen portátil. A continuación, vaya a Edición> Transformar> Distorsionar y en forma muy bien la foto en la pantalla del portátil. A continuación, ocultar todas sus directrices de punto de fuga y asegurarse de que todas las capas de tablero de ajedrez están visibles. En vista de que todas estas capas se encuentran dentro del conjunto de capas, selecciona el conjunto de capas y arrastre para hacer el gráfico más centrado en el documento.

Paso 13:
Haga clic derecho sobre una de las capas de plazas de fotos y modifica las opciones de fusión. Aplicar una configuración de sombra paralela como se muestran a continuación. Luego, una vez se ha aplicado haga clic derecho en la sombra que aparece en tu paleta de capas, seleccione “estilo de capa” copia y pega el estilo de capa a todas sus plazas otras capas de las fotos. El resultado se muestra a continuación:


Paso 14:
Ahora crear una nueva capa fijar por debajo de su ordenador portátil / capa de fotos conjunto llamado “fondo”. Ocultar su ordenador portátil / fotos conjunto de capas. Crear una nueva capa y la rellenamos con un color blanco a gris, desenfoque radial.

Paso 15:
Pegar una textura de metal en una nueva capa por encima de la capa de degradado radial y reducir la opacidad al 20% para un efecto de textura sutil.

Paso 16:
Ahora cree algunas líneas articuladas a través de su fondo con la herramienta pluma.Asegúrese de tener un pincel 1px blanco seleccionado y luego una vez que haya creado su línea de lápiz bendy clic derecho sobre él y seleccione ‘Trazar ruta’. Después, simplemente duplicar la capa de línea hasta que tenga múltiples líneas blancas a través de su fondo. Fundes todas las capas de líneas para dejarlas juntas y reducir la opacidad de la capa resultante a fusión del 30% para un efecto más sutil.

Y ya está!
Para terminar las cosas he añadido un poco de texto fresco.

Tutorial sacado de: psd.fanextra.com
Traducido y corregido por: Alex Gómez